How to Close One Tab in Chrome With Keyboard
What if you could navigate Google Chrome at lightning speed?
Well, it turns out you can. By learning a few simple keyboard shortcuts, you can speed up your prospecting research, gain valuable insights about your leads faster, and really build out that pipeline.

Chrome Keyboard Shortcuts
| Goal | Shortcut |
| Open a new tab | Hold Command and press T |
| Close the current tab | Hold Command and press W |
| Reopen last tab closed | Hold Command and Shift, then press T |
| View next tab | Hold Command and Option, then press the right arrow key |
| View previous tab | Hold Command and Option, then press the left arrow key |
| Jump to a specific tab | Hold Command and select the appropriate number |
| Open a hyperlink in a new tab | Hold Command and click the link |
| Open a link in a new window | Hold Shift and click the link |
| Put a cursor in the search bar | Hold Command and press L |
| Erase the current search | Hold Command and press delete |
| Highlight the next word in search | Hold Shift and Option, then press the right arrow key |
| Highlight the last word in a search | Hold Shift and Option, then press the left arrow key |
| Go back to the previous page | Press delete |
| Go forward to the next page | Hold Shift and press delete |
| Reload the current page | Hold Command and press R |
| Open the find bar | Hold Command and press F |
| Scroll to the next keywords in find bar | Press Enter |
| Scroll to previous keywords in the find bar | Hold Shift and press Enter |
| Save the current page as a bookmark | Hold Command and press D |
| Open the settings page | Hold Command and press the Comma key |
| Open the downloads page | Hold Command and Shift, then press J |
| Open a new window | Hold Command and press N |
| Drag a tab out of your window | Click the tab and drag it downwards |
| Close the current window | Hold Command and Shift, then press W |
| Minimize the current window | Hold Command and press M |
| Maximize the current window | Hold Control and Command, then press F |
| Scroll down the web page | Tap the Space Bar |
| Quit Google Chrome | Hold Command and press Q |
| Jump to the last tab | Hold Command and press the number nine |
| Hide Google Chrome | Hold Command and press H |
| Log in as a different user | Hold Command and press Shift and N |
| Clear browsing data | Hold Command and press Shift and Delete |
| Search for selected text | Hold Command and press E |
The key is to not waste time learning all of them because you likely won't use them all on a daily basis. But it's worth memorizing shortcuts for the Google Chrome tasks you perform every day.
The best part? They only take two minutes to learn. Try them out as you read along.
Open New Tab Shortcut
To open a new tab, hold Command and press T. For PC, hold Ctrl and press T.

Close Tab Shortcut
Never click that stupid little "x" to close tabs again. Instead, save time by holding Command and pressing W. For PC, hold Ctrl and press W.

Open Closed Tab
I hate when I close a tab, then realize crap, I still needed that info. I just hold Command and Shift, then press T to quickly recover it. For PC, hold Ctrl and Shift, then press T.

4. View the next tab.
Instead of dragging my mouse to the top of the browser to click another tab, I rapidly move to the next tab by holding Command and Option, then pressing the right arrow key. For PC, hold Ctrl and press tab.

5. View the previous tab.
Likewise, I can switch to the previous tab by holding Command and Option, then press the left arrow key. For PC, hold Ctrl and press 9.

6. Switch to a specific tab (first eight tabs).
If I need to jump to a specific tab, I hold Command and select the appropriate number. For example, if I need to jump to the seventh tab open, I hold Command and press 7. If I need to jump back to the second tab open, I hold Command and press 2. For PC, it's the same action, just hold Ctrl instead of Command.

Open Link in New Tab Shortcut
If I'm reading an article that has an intriguing hyperlink in it, I open it in a new tab by holding Command and clicking the link. Try it out here.

Open Link in New Window
Similarly, if I want to open a link in a new window, I hold Shift and click the link. Try it out here.

9. Put a cursor in the search bar.
I hate dragging my mouse to the search bar to type in a URL or Google something. Rather, I hold Command and press L to jump my cursor to the search bar.

10. Erase the current search.
If I totally screw up a URL or Google search, I'll quickly start it over by holding Command pressing delete. For PC, hold Ctrl and press Backspace.

11. Highlight the next word in search.
To highlight the next word in a search, I hold Shift and Option, then press the right arrow key. For PC, hold Ctrl and press the right arrow key. I use this to quickly highlight a word if I need to delete it.

12. Highlight the previous word in search.
To highlight the previous word, hold Shift and option, then press the left arrow key. For PC, hold Ctrl and press the left arrow key.

13. Go back to the previous page.
Wanna jump back to the previous page? Just press delete. On PC, press Backspace.

14. Go forward to the next page.
Wanna go forward? Hold Shift and press delete. On PC, hold shift and press Backspace.

15. Reload the current page.
Is the page frozen? Hold Command and press R to quickly reload it. On PC, hold Ctrl and press R.

16. Open the find bar.
Need to find a keyword or phrase on the page? Hold Command and press F. Then simply type what you're looking for. On PC, hold Ctrl and press F.

17. Scroll to the next keywords in the find bar.
The first keyword isn't correct that appears in the find bar? Press Enter to move to the next search term. On PC, hold Ctrl and press G.

18. Scroll to the previous keywords in the find bar.
To scroll back to the previous keyword, hold Shift and press Enter. On PC, hold Ctrl and press G.

19. Save the current page as a bookmark.
Read an awesome article? Or need to bookmark a useful tool? Hold Command and press D. On PC, hold Ctrl and press D.

20. Open the settings page.
Need to activate an extension (such as HubSpot Sales, an email productivity tool)? Hold Command and press the comma key. There is no keyboard shortcut for this for PC.

21. Open the downloads page.
Downloaded something you quickly need to reference? Hold Command and Shift, then press J. For PC, hold Ctrl and press J.

22. Open a new window.
When I have too many tabs open, but I don't want to close them yet, I'll open a new window. To do this, hold Command and press N. On PC, hold Ctrl and press N.

23. Drag a tab out of the strip to open in new window.
No this isn't a keyboard shortcut, but it's just as useful. If I want to focus on only one tab, I'll click the tab and drag it downwards until a new window opens. This helps me focus on only one tab, by removing it from a cluster of too many other tabs.

Shortcut to Close Window
Quickly close the current window by holding Command and Shift, then press W. On PC, hold Ctrl and Shift and press W.

25. Minimize the current window.
To minimize the current window, hold Command and press M. On PC, there isn't a keyboard shortcut for this.

Maximize Window Shortcut
To maximize your current window, hold Control and Command, then press F. On PC, press F4.
27. Scroll down the web page.
To scroll to the bottom of the page, tap the Space Bar once.
28. Quit Google Chrome.
To quit Google Chrome, hold Command and press Q. On PC, hold Ctrl and Shift and press Q.
29. Jump to the last tab.
To open the last tab in your browser, hold Command and then press the number nine. On PC, hold Ctrl and then press the number nine.
30. Hide Google Chrome.
If you need to hide Chrome to jump to a different task, hold Command and press H. There is no similar shortcut for this for PC.
31. Log in as a different user
Want to sign in as a different user with saved settings? Press Command + Shift + M for Mac. For PC, hold Control + Shift + M.
32. Clear browsing data
Open your data options by pressing Command + Shift + Delete on Mac. On PC, hit Control + Shift + Delete.
33. Search for selected text
If the Find Bar is open, you can search for selected text by holding Command + E on Mac. No similar shortcut available for PC.
It only takes a few minutes to learn these shortcuts. My logic is if we spend 80% of our time online, isn't it worth investing a few minutes into mastering these?
If you ever need a quick reference, consider saving this keyboard shortcut cheat sheet to reference for later. It has the 25 most common keyboard shortcuts for Google Chrome you'll need during your workday.

To get the most out of your email apps, check out these guides to Gmail shortcuts and Gmail keyboard shortcuts as well.
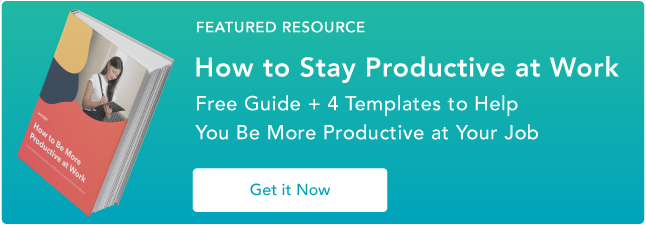

Originally published Aug 8, 2019 4:38:00 PM, updated June 10 2021
How to Close One Tab in Chrome With Keyboard
Source: https://blog.hubspot.com/sales/chrome-keyboard-shortcuts

0 Response to "How to Close One Tab in Chrome With Keyboard"
Post a Comment